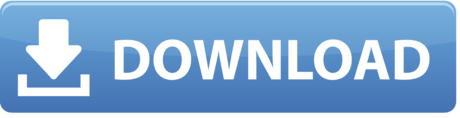Switch between word-processing and page layout. In word-processing documents, text flows from. Numbers for macOS offers sophisticated options for printing spreadsheets, charts, and other items created in the numerically minded app. In producing this output, you might want to remove page. Numbers lets you build beautiful spreadsheets on a Mac, iPad, or iPhone — or on a PC using iWork for iCloud. And it's compatible with Apple Pencil. Download Numbers for macOS 10.15 or later and enjoy it on your Mac. Create gorgeous spreadsheets with Numbers for Mac. Get started with one of many Apple-designed templates for your home budget, checklist, invoice, mortgage calculator, and more. Add tables, charts, text, and images anywhere on the free-form canvas. The first non-Adobe solution to add page numbers to PDF on mac is, as you may expect, using Mac Preview, the free tool to manage PDF and image on mac. Though there is no such an exclusive toolbar built in Preview to add pages numbers directly, we can add by inputting numbers in blank text boxes, quite similar to the way of adding text to PDF in.
Documents, spreadsheets, and presentations. With everybody's best thinking.
Pages, Numbers, and Keynote are the best ways to create amazing work. Templates and design tools make it easy to get started. You can even add illustrations and notations using Apple Pencil on your iPad. And with real‑time collaboration, your team can work together, whether they're on Mac, iPad, or iPhone, or using a PC.
Pages
Amazing.
In so many words.
Pages lets you effortlessly create sensational-looking documents. Choose a template, then use the powerful tools to add a picture, movie, shape, or chart. It's never been easier to create a beautiful read.
Numbers
Spreadsheets that are bottom‑line brilliant.
A spreadsheet doesn't have to look like a ledger. That's why Numbers starts you off with a blank canvas instead of an endless grid. It's easy to add dramatic charts, tables, images, and Smart Categories that paint a revealing picture of your data.
Keynote
Apple Pages Program
Presentation
perfect.
With Keynote, it's easy to create and deliver stunning presentations. Powerful graphics tools let you design beautiful text and spectacular slides with cinematic transitions that bring your ideas to life.
To collaborate on your iPhone, iPad, or Mac, you'll need an iPhone, iPad, or Mac with iOS 13.1, iPadOS 13.1, or macOS Catalina or later, and Pages, Numbers, or Keynote version 10.2.
To collaborate using Pages, Numbers, or Keynote online at iCloud.com, you'll need Safari 9.1.3 or later or Google Chrome for your Mac. For PC you'll need Google Chrome or Microsoft Edge.
Invite others to collaborate
When you invite people to collaborate on a document, spreadsheet, or presentation, you send an iCloud.com link to them. Up to 100 people can view and edit a shared document at the same time.
The name of the document is included in the URL. If the title or content of the document is confidential, make sure to ask participants not to forward the link to anyone else.
You can also invite others to collaborate on Pages, Numbers, or Keynote documents by sharing a folder in iCloud Drive. When you share a folder, any Pages, Numbers, or Keynote documents in the shared folder automatically become collaborative documents to everyone the folder is shared with.
People you invite can open and view a shared document of any size. If your document is larger than 2 GB and you want those you invite to be able to edit it, use Pages, Numbers, or Keynote for iPhone, iPad, or Mac to reduce the document's size to less than 2 GB before inviting others.
Invite people from iPhone or iPad

- Sign in to iCloud on your device, then turn on iCloud Drive for Pages, Numbers, and Keynote.
- You can share with the document open or from the document manager:
- With the document open, tap the Collaborate button in the toolbar.
- From the document manager, tap Browse, tap Select, then tap the document you want to share. Tap the Share button , then tap Add People. The document might have to download to your device first.
- If the document is in a shared folder, tap Show Shared Folder in the Collaborate menu to edit the invite list.
- To set restrictions on who can view and change your document, tap Share Options, then choose an option. By default, people who you invite can edit your document.
- Tap your preferred method for sending the link.
- Add any other information, then send or post the message.
The Collaborate button appears at the top of your document with a checkmark. This icon also shows how many people have the document open, not including you.
Invite people from your Mac
- Sign in to iCloud on your device, then turn on iCloud Drive for Pages, Numbers, and Keynote.
- Open the Pages, Numbers, or Keynote document that you want to share.
- Click the Collaborate button in the toolbar. If the document is in a shared folder, click Show Shared Folder.
- To set restrictions on who can view and change your document, click Share Options, then choose an option. By default, people that you invite can edit your document.
- Choose how you want to invite others to work on your document.
- Click Share, then send or post the message.
The Collaborate button appears at the top of your document with a checkmark. This icon also shows how many people have the document open, not including you.
Invite people from iCloud.com
- Sign in to iCloud.com with your Apple ID, then open Pages, Numbers, or Keynote.
- Open the document that you want to share.
- Tap or click the Collaborate button in the toolbar. If the document is in a shared folder, click Show Shared Folder.
- To set restrictions on who can view and change your document, click Share Options. By default, people that you invite can edit your document.
- Choose how you want to invite others to work on your documents. If you have web-only iCloud access, you must copy the link.
- Click Share, then send or post the message.
The Collaborate button appears at the top of your document with a checkmark. This icon also shows how many people have the document open, not including you.
Restrict a document
If you restrict your document so that only people you invite can collaborate, they must sign in to iCloud or iCloud.com with their Apple ID.
- Tap or click the Collaborate button . If the document is in a shared folder, tap or click Show Shared Folder.
- Choose Share Options, then select any of the following options:
- If you want only specific participants to access the document, choose 'Only people you invite.' To open the shared document, those participants must sign in to iCloud or iCloud.com with an Apple ID. If they don't have an Apple ID, they can create an Apple ID after you share the document with them.
- If you want anyone who has the link to the shared document to be able to open it, choose 'Anyone with the link.'
- If you want anyone who can access the document to be able to edit and print it, choose 'Can make changes.'
If you want anyone who can access the document to be able to view and print, but not edit it, choose 'View only.'
You can change Share Options at any time. To change Share Options, click or tap the Collaborate button , then make the changes you want.
Set a password
You can also assign a password to a document so that only those who know the password can open the document:
- On your Mac, choose File > Set Password, enter the password and a hint, then click Set Password.
- On your iPhone or iPad, with the document open, tap the More button , tap Set Password, enter the requested information, then tap Done.
- Online at iCloud.com, click the Tools button , click Set Password, enter the password and a hint, then click Set Password.
If you chose the 'Only people you invite' Share Option, only those with permission to edit can add, change, and delete the document's password. Otherwise, only you can modify the password.
Collaborate on a shared document
You can see the edits that others make in real time, hide or show editing activity, and more.
Usb video input mac. I have been told that i am somehow able to put video input into the iMac to use it as a display. However when i tried to use the iMac for a display for my Xbox 360, nothing happened.My setup is:Xbox 360 - HDMi to DVI Cable - DVI to mini displayport adapter - iMac 27'on the apple website, in the tech specs of the iMac, it says that on the 27' versions i can use the Mini Displayport to put input into the iMac to use it as a display.The setup previously mentioned does work, but with output; i have connected the HDMi end to my TV and i am able to use the TV as an extra display for the iMac.Can someone please tell me how i can get the Video Input to display on the iMac screen.
If you want to see the documents that are shared:
- On your iPhone or iPad, tap Recents or the Recents button in the document manager. Your shared documents appear at the bottom of the screen.
- On iCloud.com, click Shared in the document manager sidebar.
When editing a shared document, you can use all of the features of Pages, Numbers, and Keynote, with some exceptions.
See who's working on the document
To see who's joined the document, tap or click the Collaborate button . If you see a dot next to someone's name in list, it means they have the document open. Tap or click the dot to see where they are editing.
If you want to communicate with other participants, you can add and reply to comments without leaving Pages, Numbers, or Keynote using threaded comments.
Edit while offline
If you're not connected to the internet, you can still edit a shared document. Edits you make offline are saved for at least 30 days and upload to iCloud automatically when you go back online. Other participants will see your changes once your changes have uploaded. You can check the sync status of your document from the document manager on iPhone or iPad, or by choosing View > Show Sync Status on a Mac.
To send a copy of the document with your changes to someone else before your changes are uploaded, tap the More button on iPhone or iPad or click Share on Mac, then choose Send a Copy. If you attach a document from the Files app (on iPhone or iPad) or the Finder (on Mac), your changes won't be included. If someone you're collaborating with deletes an object, Keynote slide, or Numbers sheet you've edited offline, those edits won't be in the document when you're back online and the document syncs with iCloud.
Stop sharing a document
Open the document, then tap or click the Collaborate button > Stop Sharing, then tap or click OK.
When you stop sharing, the document is removed from iCloud Drive for all participants. If you re-share the document later, the link will remain the same. If you set the document's Share Option to 'Only people you invite,' you will need to re-invite participants.
To stop sharing a document that is inside a shared folder, move the document outside of the shared folder.
Features not supported with collaboration
If you need to use one of these features, stop sharing the document, make your changes, then share the document again. When you stop sharing, the document is removed from iCloud Drive for all participants. If you've restricted the document to 'Only people you invite,' you will need to re-invite everyone after.
These features aren't currently available when you collaborate with other participants:
Pages, Numbers, and Keynote
- Add or edit media files that are larger than 50 MB.1
- Reduce File Size (File > Reduce File Size).2
- Drag rows and columns between body and header areas in tables.
- Create, delete, or reorder styles.
- Edit with Ruby in Asian languages.
- Create or edit custom cell formats.
- Replace every instance of a font in a document.
Pages
- Adjust footnote settings.
- Insert, cut, copy, paste, delete, duplicate, reorder, or edit sections.
- Adjust EndNote settings.
- Add and edit master objects.
- Insert date and time smart fields.
- Convert Word Processing documents to Page Layout documents and vice versa.
- Edit page number settings.
- Add or edit master pages.
- Reapply master to page.
Numbers
- Create or edit forms on iPhone or iPad.
- Insert smart fields.
- Copy or paste table styles.
- Transpose tables.
Keynote
- Change slide size.
- Change theme.
- Record a slideshow or play a previously recorded slideshow.
- Add or edit a soundtrack.
- Edit presenter notes while you play a slideshow.
- Clear a soundtrack or delete tracks.
- Clear an existing recording of a slideshow.
Pages, Numbers, and Keynote for iCloud
Some features aren't currently available when you collaborate from iCloud.com:
- If you track changes in a Pages document, you can view the document and select text, but not edit it.
- If your Pages, Numbers, or Keynote document has any vertical text, you can view an image of the document on iCloud.com, but not edit it.
- Edit objects inside groups.
You can still edit documents containing tracked changes and vertical text in Pages, Numbers, and Keynote on iPhone, iPad, and Mac.
1 On iCloud.com, you can add images up to 10 MB only.
2 You can't reduce the size of a shared document, but you can reduce the size of a copy.
If collaboration isn't available
If you use Pages, Numbers, or Keynote and collaboration isn't available, you might need to update your apps on your iPhone, iPad, or Mac. Turn on automatic updates so that your apps always stay up to date. If your device is too old to update your apps, you can still collaborate online at iCloud.com using a Mac or PC.
If you want to send a copy of the document, you can send it without collaborating:
- On your Mac, go to Share > Send a Copy.
- On your iPhone or iPad, tap More button > Share.
- On iCloud.com, click the Tools button > Send a Copy.
Pages And Numbers For Macs
Learn more
Pages And Numbers For Macbook Pro
Collaborate in real time on documents stored in Box.